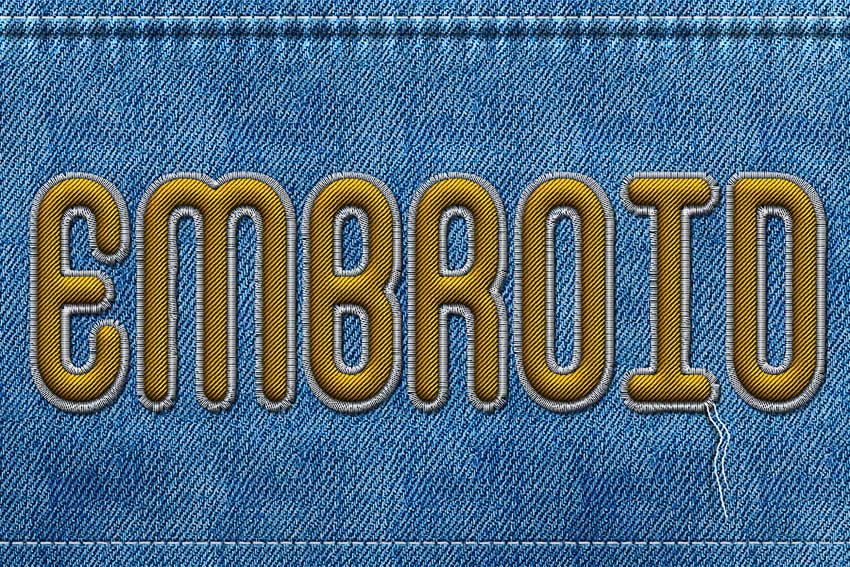
The Embroidered text effect is a part of Embroidery and Stitching Photoshop Creation Kit from my portfolio on Envato Market.

Tutorial Assets
The following assets were used during the production of this tutorial:- False Positive Font
- Jeans Texture by psddude
- Pixel-Pattern-Diagonal PAT File
1. Create the Jeans Background
Step 1
Create a new 1100 x 600px document, and create a new layer called Jeans Background. Copy and Paste the Jeans Texture in this layer. Make sure you use the large size texture (2000 x 1500 px).
Step 2
Create a new layer called Textured and Fill it with white. Make sure you have the Foreground Color set to white and the Background Color set to black. Go to Filter > Render > Clouds.
Step 3
Go to Filter > Brush Strokes > Crosshatch. Set the Stroke Length to 15, Sharpness to 16 and Strength to 2. You can of course change the settings to your liking.
Step 4
Set the blend mode of the Textured layer to Soft Light and around 50% opacity level. If you want, you can change the color of the jeans; add a Color Overlay style to the Textured layer with blend mode Color and simply pick a color that you like.
2. Create the Stitch Brushes
Step 1
In order to finish the jeans background and to start creating the stitched embroidery effect, we need some stitch brushes that we are going to make from scratch.Create a new PSD file, size 27 x 5 px. Fill the canvas with color black. Go to Edit > Define Brush Preset. Set the brush name "stitch" and click OK.

Step 2
Now we are going to modify the brush that we just made, to create a custom brush. Choose the Brush Tool and select the "stitch" brush from the Brush Preset Picker. Toggle the Brush Panel and make the following settings: Angle 90, Roundness 50%, Spacing 87%, and set the Angle Jitter to Direction.
Step 3
Click on the top right corner of the Brush Panel and choose New Brush Preset. Name the new brush "stitch1".
Step 4
Now we'll create the second brush. Again choose the Brush Tool and select the "stitch" brush from the Brush Preset Picker. Toggle the Brush Panel and make the following settings: Spacing 750% and set the Angle Jitter to Direction.
Step 5
Click on the top right corner of the Brush Panel and choose New Brush Preset. Name the new brush "stitch2".
3. Add Sewing Details
Step 1
Use the Rectangle Tool and draw a shape as shown in the preview image. Make sure it exceeds the canvas on the top and left/right edges. Name this layer Jeans Border.
Step 2
Go to Filter > Distort > Wave and set the Wavelength, Amplitude and Scale to create a wavy border. Also go to Filter > Blur > Gaussian Blur and set the Radius to 0.7 pixels.
Step 3
Add this layer style to the Jeans Border layer: Drop Shadow (color#131e26), Inner Shadow (color #131e26), Inner Glow (color #ffffff), Bevel and Emboss (colors: #ffffff and #131e26).



Step 4
Create a new layer and call it Stitch. Pick the Brush Tool and choose the "stitch2" brush. Set the size to around 13 px and the color to#ffffff. Keep the Shift key pressed to draw a straight line. Add another line on the bottom of the jeans background in the same way.
Step 5
Add this layer style to the Stitch layer: Drop Shadow, Inner Glow, Bevel and Emboss, Stroke.



Step 6
Go to Filter > Distort > Ripple and set the Amount 30% and Size Small. Your result should now look like this.
Step 7
Create a new layer and call it Ripple Edge. Take the Brush Tool and pick the Soft Round Brush which is a default Adobe Photoshop brush that you should have in your list. Toggle the Brush panel to customize the brush and make these settings: Size 50 px, Angle 90, Roundness 45%, Spacing 150%.
Step 8
Draw two lines using this custom brush and color white. Set the blend mode of the Ripple Edge layer to Overlay, 40% opacity level. Also add a Drop Shadow layer style (color#0f1114).
4. Create the Embroidered Text
Step 1
Create a new text layer and call it Embroidered Text. Type your text using the False Positive font. Click on the Toggle the Character and Paragraph Panels button and set the Font Size to around 230 px, Vertically/Horizontally Scale, etc., as shown in the preview.
Step 2
Add a Stroke layer style to the Embroidered Text layer. I am doing that to make the text a little thinner. Right click on the layer and Convert to Smart Object.
Step 3
Again, add this layer style to the Embroidered Text smart object: Drop Shadow (color#000000), Inner Shadow (color #000000), Bevel and Emboss (colors #ffffff and #000000, Bevel and Emboss - Texture (Pattern "pixel-pattern-diagonal"), Color Overlay (color #686565). 




Step 4
Convert the layer into a smart object one more time to be able to add another layer style without rasterizing the effects. Press Control-T to transform the smart object and scale it to 130% on both the horizontal and vertical scales.
Step 5
Duplicate the Embroidered Text smart object and call it Shadow. Move this layer below the Embroidered Text smart object.Step 6
Now we'll add layer styles for each of these two layers. Let's start with the Embroidered Text smart object. Add an Inner Shadow (color#000000), Bevel and Emboss (colors #ffffff and #000000), Color Overlay (color #ffc000) and Gradient Overlay (colors #ffffff and #ffffff). You can choose any Color Overlay you like, but just make sure to also adjust the Gradient Overlay opacity if you want a darker or lighter color tone.



Step 7
To make the effect more realistic, let's add a Filter > Distort > Ripple and a Filter > Distort > Noise effect. These two effects are added as Smart Filters so you can edit them at any time by double clicking on the Filter name.
Step 8
Go to the Shadow Layer and set the Fill to 0%. Next, add a Bevel and Emboss (colors#ffffff and #000000) layer style. The embroidered text should now look like this.
Step 9
Create a new layer just below the Shadow layer and name it Stitched Border. Keep the Control key pressed and click on the Embroidered Text layer thumbnail to make a selection. Go to Select > Modify > Expand and expand by 5 pixels.
Step 10
Go to the Paths tab and choose Make Work Path.
Step 11
Select the Brush Tool, color#ffffff, and pick the "stitch1" brush. Again from the Paths tab, choose Stroke Path. Press Delete to remove the work path.
Step 12
Add a Drop Shadow (color#000000) layer style to the Stitched Border layer. Convert this layer to a smart object.
Step 13
Finally, let's add a layer style to the Stitched Border smart object: Drop Shadow (color#161616), Inner Shadow (color #161616), Bevel and Emboss (color #ffffff and #161616), Color Overlay (color #f5f5f5—you can choose any color you want for the stitch). 



Congratulations! You're Done!
In this tutorial you learned how to create an embroidered text effect in Adobe Photoshop. I hope you've enjoyed this tutorial.The Embroidered text effect is a part of Embroidery and Stitching Photoshop Creation Kit from my portfolio on Envato Market.

Advertisement