This tutorial will instruct the reader on how to take a picture and create a vexel image out of it, through Photoshop. Numerous vexel techniques are taught. You'll learn how to use the Pen Tool, and then put it to good use to construct hundreds of shapes that will compose a full vexel image.
Final Image Preview
Let's take a look at the image we'll be creating. Click the screenshot below to view the full-size image. As always, the layered Photoshop file is available via our Psdtuts+ Plus membership.
Introduction
Ok what you should know before starting to read this tutorial is that there are many ways to make a vexel. This is just one way that I've developed to make a realistic vexel using the traditional techniques.
Now let me introduce you to the concept of a vexel. A vexel is a pixel based technique that is similar to the vector technique, but the vexel technique uses vector lines to plot out the picture. To create a vexel one can use vector lines and shapes to illustrate the picture that they are using as their base.
To create the vector lines on an image we can Posterize the picture to see its vector lines, and this gives us a guide on all the lines in the image and what to trace.
Pen Tool Tutorial
The most important part of this project will be the Pen Tool (P). This will be the tool we use most frequently. If you want to make a vexel, you have to be able to use it well. I will now give a mini tutorial on using the Pen Tool.
First thing you have to do is set the correct settings of the Pen Tool in it's options. Below is a picture of where the Pen Tool is located. And above it are the correct settings that you should have set for this tool.

Now that we have the correct settings on the Pen Tool, we have to learn how to properly use it. So there are two main ways you can use it. First, I will explain the way which simply uses the basic Pen Tool. Now in vexeling we will be doing a lot of shape tracing; So I will demonstrate how to trace a random shape with the first Pen Tool technique.
Step 1
Ok, here is the first way to use the Pen Tool. This way isn't a 100% accurate, but its the easiest way. Now below we have a shape that we will trace with the Pen Tool. This is still a small tutorial for the Pen Tool to get us a little bit of practice.
First thing we will do is start at one of the edges. You'll want to zoom in for more accuracy. Now take out our Pen Tool and left click on the edge. Then move our pointer to the next edge above and to the left and click again. Now this is how you trace around shapes without rounded sides.
Now you should have something like the second image below. I cropped the piece of the image that we are trying to trace first. So you'll have two little boxes one open and one closed.


Step 2
Now move on to the curved part of the image. We still have a small horizontal part left before the curve comes, so take your mouse and click on the point right before the image starts to curve. If you want to practice with the same image you can get it through the Photoshop Shapes.
Now once you are up to the curve, put the mouse about half way through the curve and click, but do not let go. Instead, after you have clicked, drag your mouse upwards until your line matches the curve. Below is what your trace should look like.

Step 3
Now take these two simple steps and apply them to the rest of the shape. Just go around the whole shape. Once you have fully traced it, go back to your starting point and connect it by simply clicking on the open box.

Step 4
OK great, now we have a full traced object. Also, our trace is Closed meaning there are no openings and no lines that are not connected. The last step is to fill this trace. You'll need to know this because we'll be filling our traces with skin colors when making our vexel.
You should still have the traced U Turn shape. Next thing you do is make a new layer. Then select it and move your pointer inside the shape and right-click. Then go to Fill Path and place in any color you want, and click OK. Right-click once again and Delete the Path. This gets rid of the trace we just did and leaves our new filled object.



Step 5
We have now learned the first way of tracing and making shapes with the Pen Tool. Now we'll learn the second which is very similar, but it uses an extra part of the Pen Tool to make its shapes more accurate. It is called the Anchor Point.
Now we have a new more difficult shape to trace. This one can also be found in the Photoshop Shape Library. This shape has a lot of curves and is perfect for using the Pen Tool with the Anchor Point. So we'll begin by starting at the bottom of a curve and making our first point. Then drag to the opposite side of the curve and make a diagonal line.

Step 6
Use our Anchor Point to make a curve. Take our pointer and drag it to the middle of our line. Then right-click and select Add Anchor Point.

Step 7
OK, now you can see a small box in the middle of the line. Hold Command to turn your Pen Tool into a pointer. While doing this, drag the box up to the top of your curve and let go.

Step 8
We still have two parts of the line that aren't quite traced along side our curve. So, let's add anchor points to them too, the same way you did to the first. Use the same method of holding Command and moving them towards the curve. There you have it.


Step 9
Now you can go on and complete the rest of the shape by repeating this process. So you can use whichever technique you are more comfortable with and apply it to the vexeling process. If you are still not a 100% comfortable with the Anchor Point way of using the Pen Tool, below is another step-by-step walk through on how to make shapes.

Step 10
You are now ready to vexel your image. Only thing you need to do is pick your image out. Now not all the images you see can be cleanly vexeled. You have to find an image of a person that has all their attributes fully visible and nothing hidden behind a shadow of a fuzzy picture. For example, the image used for this tutorial is below. Also, notice the reasons I picked this image.
Now when picking your stock remember that a larger resolution is better. The original resolution of the image chosen for this tutorial is 1414 pixels by 2121 pixels. So you want something like that or bigger. Now that we have our stock, we are ready to begin the vexeling process.

Step 11
Let's set up the picture. Once you've selected your stock, open it in Photoshop. First thing you should do is duplicate the original once. Then change the name of the original stock to "Original," just so you know which one is the original. Now you have the duplicate, select it and place it over your "Original." Then when its selected, go to Filter > Blur > Smart Blur, and use the settings below.

Step 12
Duplicate your new Smart Blur layer. Now you should have two. Hide the duplicated layer that is on top. The one in between of the duplicate and the original should stay un-hidden. Now select that layer which is in the middle this, which should be the Smart Blur layer, and go to Image > Adjustments > Posterize. This effect is very very important.
You can see that when you apply this effect you get different shapes on your stock. So you need to pick a level of around 20-25. I picked 23 because to me it just looked the best. Now when you're trying to select your level you should zoom into the stocks skin to just see how the shapes will play out at that level.
You want a level that gives you a good flow of shapes and skin tones but does not go overboard with it. As you can see in the image below, the 23rd level gave me a nice balance of shapes that I could trace out.

Step 13
If you look closely at the colors of the skin, there are a lot of colors that you would never see on real skin, like pink, green, and blue. So we need to get rid of them.
You should still have that duplicated Smart Blur Layer. Un-hide it and then place it over the posterized image. Then set its Blending Mode to Color. This should bring all the colors to realistic skin tones. Below are the before and after images.


Step 14
Let's make sure you're following along. The image below shows how the layers should look at this point.

Step 15
Now! we are ready to vexel! We have set up our stock and we're ready to get going. So the first question we should have is what should I start vexeling first? Personally, I don't like starting with the skin because its too hard to avoid vexeling the eyes and mouth while your doing the skin.
I like to start on top by vexeling the eyes and mouth then going to the lower level and doing the face. It doesn't matter really if you prefer to do the mouth or the eyes first, but I started by doing the lips and teeth first. So we'll do that.
Take out our Pen Tool and make a new layer. Please remember a very important thing. Each shape should have a new layer. This will cause you to have a lot of layers. I highly recommend that you seperate all the pieces of the vexel. Meaning that you do the lips, then you make a new document and do the eyes, and so on.
If you have one document with every shape in it, then it will make Photoshop run very slow. This will cause you to mess up a lot. So remember to seperate each body part, and make a new layer for all shapes.
What you should do is Zoom in (Ctrl and +). I usually go to around 600 - 800%, but thats just me, as I prefer it to be realistic. Once you zoom in you will see a lot of shapes. Then grab your Eye Dropper Tool. This is the 2nd most important tool for vexeling.
For the lips I usually start in the middle and work my way around. After you pick a spot in the middle, look for a shape to start from. Once you have that, use the Eye Dropper Tool to get its color. The color should be your foreground color.
Now grab your Pen Tool and trace this shape. Most of the shapes are rough shapes with a lot of edges. So, do not exactly trace every edge. You should trace to look more circular and softer. Look below, I have an image of my stock zoomed in at 700%. Look at the first shape I picked and how I traced it. Once its traced with the Pen Tool, right-click and fill it with that color. And that was your first shape!


Step 16
Go to your last shape layer and Command + click on the layer. This will select it. This helps because it shows you exactly where it is. This helps when you make the next shape, as you're not going over. Also, you're not taking the wrong color.
Now that you have that selected, make a new layer over the last shape. Then look for the next closest shape and repeat the process. Only thing you should do is Deselect the selection by pressing Ctrl+D before you fill your new shape. Below is the process I used to get to the next shape.


Step 17
This is a repetitive technique. You should repeat this process for awhile. It's a simple process of taking the color of a specific shape and using the Pen Tool to make that shape. So I hope you made new layers for all your shapes. After about nine shapes my lips look like the image below.

Step 18
After about twenty-five layers in you should start seeing some progression. I have my twenty-five layers shown below. You can see what mine looks like and compare to yours.

Step 19
OK, after fifty layers you should be done with at least half of the lips. Keep in mind, I am purposely avoiding the inside of the mouth and the teeth. You should do the same because this will be a seperate topic coming later. So don't focus on the inside of the mouth if your figure in your image's mouth is open. Just focus on the outside.

Step 20
At the end I had about ninety or more layers on the lips. Once you have it done, we'll hide our original layers. This way, all we have is a transparent layer with our lips. Then go to Image > Apply Image on a new layer.
Now select that new layer and place it over all the lip shapes. Then go to Filter > Sharpen > Sharpen. This just adds to the realism and gives it a good effect. The image for my lips is below. Once you are done with your lips you should compare it to the original picture and see if you can make small changes
Some of these changes can be changing the colors of the shapes. You can do this by selecting the shape and pressing Ctrl+U. Then adjust the Hue or Saturation. You can also use Brushes if you need to add gloss to the lips. Remember to be original and think of nice ways you can make your vexel look interesting and realistic.

Step 21
We want our layers to be organized. This is important throughout the whole project. Go to your layers and click on the folder button to make a separate folder just for the lips. Then carry all your lip shapes into that folder. Name that folder "Lips."
Then make one for the "originals" also and one for the "Teeth" we are going to do next. After that, you should have the folder for "Lip"s on top, the folder for "Teeth" next, and the "originals" on the bottom.

Step 22
Now make a new layer inside our "Teeth" folder, which should be under the "lips" folder. Then zoom into our image and start with the vexeling of the teeth, or whatever is inside the mouth in your image.
The first thing I did here was take a dark color found inside the mouth and filled that open spot with that color. Then with a new layer I outlined the teeth and filled the outline with a common color found on the teeth. After that let's start adding detail to the teeth and what's in the mouth.

Step 23
For this part of the vexel I did not use the Pen Tool. For the lighting on the teeth, take a soft brush and sample another common color from the teeth of the posterized image. Then brush the teeth with a small brush. After all the brushing to the teeth was done I had about nine layers. The final image for the mouth is below.


Step 24
Ok now since we are done with our "lips" layers we should now move out to the "eyes" layers. For the eyes the techniques are slightly different, but mostly the same as the lips.
So lets make a new document since we are done with out lips. If you have a lot of layers on your lips, then make a new document so Photoshop doesn't get too slow. Remember to carry over the folder of the originals into your new document.
Make a new folder for our "Eyes," then we make a new layer in that folder and start the process of the eyes. Start with the bottom and work your way up. So you should definitely start with the bags of the eyes. So pick your eye, take either the right or left, and then zoom in once again around 700%. Start creating the shapes on the bags of the eyes.


Step 25
So six layers in I was done with the bags. Once you have done that you should move on to the top of the eye, which usually has the eyelashes. So start on that. In my case it was all black so it was not hard to vexel.

Step 26
Ok after ten layers I was done with the top and bottom of the eye. And now we're ready to get into the actual eye.

Step 27
Ok now we have to outline the shape of the actual eye. Once we have outlined it we will make a new layer and fill it with a light gray color. Once we did that go and start adding some more shapes from the posterized image, just do the outsides around the pupil after 20 layers of shapes you should have something like below.


Step 28
Make a new layer over the last one you made. Then outline the actual pupil of the eye and fill it with a dark color. I filled mine with very dark green, but it depending on the color of the persons eye. Just fill it with a dark version of that persons eye color.

Step 29
Lets add some detail into the eyes. To start this by making a new layer. Then take the Eye Dropper Tool and sample colors that are in the posterized image's eye. Then get out a small soft Brush. Make a new layer and Brush small strokes on this pupil. The colors should be ones found in the eye.
So you are pretty much painting the pupil. You want to get it realistic so paint the strokes exactly over where they actually are on the eye. Then paint the white part where the reflection comes from. Merge all those "eyes" layers and go to Filter > Sharpen > Sharpen.


Step 30
Add some light to the eye because mine is looking a bit dark. So make a new layer and take a small soft Brush and set it with the white color. Then brush over the middle of the eye, just one small dot will lighten up the eye. Then turn its Opacity to around 35%. This gives the eye a bit of a lighter tone to it.


Step 31
For the last part we need to add the eyelashes. Make a new layer and go to our Brush palette. Then set the main Brush to the 1px. Then we set its color to black. After, take out your Pen Tool and create a line that looks like an eyelash. Then right-click and Stroke Path. Repeat that until you have created all the eyelashes.


Step 32
Repeat what you just did with one eye, and do the same for the other eye. Below is the final result for both eyes.

Step 33
So since we finished another important part of the vexel we should make a new document. The next section we'll be doing is the skin of the face. Now this is the longest one to do and there will be a lot of layers needed to make it look realistic.
I had about just four hundred plus layers for the face. So be ready to have a lot of layers. Zoom in around 300% on the posterized image. Then find yourself a nice spot to start. Your spot should either be the lightest or darkest part of your face. In my case, I started with the darkest part, which was the shadow coming from the nose.

Step 34
Now that we have picked our first spot, we need to find that shape and trace it out. For the face we'll be working with layers slightly differently from how we worked with them on other parts. We'll be putting each new layer under the one that came before it. Meaning once you make shape number 1 then shape number 2 will come under it and not over it. This helps you because you don't have to make extra shapes to fill space and it controls the proper levels.
After making your first shape, fill it with the color from the Posterized image. Then go to its layer and Command + Click it to make the selection. Then grab your Eye Dropper Tool and take the next color selection. Make a new layer under the first and trace out its shape. Then just keep following this pattern.



Step 35
Below shows how much I did after twelve layers of work. Look at that and compare it to yours.


Step 36
If by now your skin isn't looking very smooth, you'll want to use something called Transition layers. Simply put, a transition layer is a layer put in between two shapes, which helps them to blend better.


Step 37
If you are still having trouble with skin colors you can look at this color pallet full of skin tones. If you're having trouble finding those tones in your posterized image, then it will help you find the colors you need.
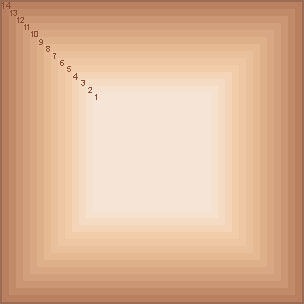
Step 38
OK, so below are progression pics at full-view. Then a couple of zoomed in pics at 300% of important parts. This way you can analyze the techniques used here.







Step 39
OK, now that you have vexeled the face, lets move on to the hair. Since vexeling is starting to get a bit boring and repetitive. Now if you have too many layers already in your "face" file, you'll want to make a new document.
Now we don't need the posterized image to do the hair. We only need the "original." After making a new document, carry over the "original" picture onto that new canvas. Now go get your Pen Tool and look at the hair.
This technique also applies to male hair as well as a females. Look at your hair and find the one Light tone. Once you have found it, grab then Eye Dropper Tool and get its color. Now we'll make a new layer and zoom into the hair at about 300%.
Take out the Pen Tool then start from whichever side you like (top, bottom, right left, just not in the middle). Try to make hair shapes by tracing that first light tone of the hair. Below is an example of me tracing a couple of the hair strands. And under that is an example of the light colors that can be found on the hair.


Step 40
Once you have outlined all of the light strands, right-click with the Pen Tool, and Fill in your light color. Then take the Burn Tool and kind of run over the hair strand with a soft Brush set to MidTones at about 30%.
You don't want all your hair to be the same color. This gives it some shading and diversity. Below is the first layer of hair. I put it behind a dark background. That way you can see it better.

Step 41
The next step is very simple. You do the exact same thing except this time you work on a different shade. This time you do the midtones (the middle shade of the hair). If you want to make it detailed ,you should use about two or three different medium tones in the hair.
They should all be made on new layers under the lightest shade of the hair. Remember to use the Burn Tool on them. Also, you can use the Dodge Tool to give them a nicer glow. Below is the progression of the design so far.



Step 42
OK, the last part of the hair strands will be the darkest strands of hair. They're usually very dark brown or black. So you should have about two, which will reinforce the hair color and give the hair some depth.


Step 43
So if your like me you'll still have some spaces in the hair that are not filled. Let's fix that by making a new layer under all the hair layers. Then pick a color that you see a lot in your hair image. I picked a light brownish color.
Take your Pen Tool and outline your hair, or just outline the parts that you can see through. Then fill it with that color. This should fill all the empty spots behind the hair strands.


Step 44
Now we'll top the hair off with some shading. Make yourself a new layer over everything. Then Hide everything except the main hair. So you should have your background hidden. The only thing that should be left is a transparent background and the hair.
With your new layer selected, go to Image > Apply Image. This should give you all your hair on a new layer. Now you can use the Burn and Dodge Tool to either shade or lighten up the hair. Use a soft Brush with a 30% Midtone.


Step 45
So thats it for the hair. You can sharpen the hair if you like to, and give it a nice look. Below is what your image should look after doing the face and the Hair.

Step 46
Now this is a unique picture that I'm using because it has fur in it. Not everyones vexel image will have fur so I'll give a quick simple rundown on how I made it. It's very simple since you just did the hair.
It's pretty much the exact same process as vexeling hair, but this time you have to follow the strands of fur because they bend and curve all around. So we'll not be making shapes with the Pen Tool. Instead, we'll be making lines with them. Get a 3px Hard Brush and take the Pen Tool out.
Trace out a line of Fur. Right-click it and go to Stroke. Also, have Simulate Pressure checked. Now do this and cover all the fur, as you did with the hair. Below is the illustrations progression.




Step 47
This is what I have so far for the Face, Hair, and the Fur.

Step 48
Now I won;t waste your time explaining how to do the arms because it is exactly the same process as the face. The only thing I'll do is show you my progression with small tips.






Step 49
So that is the first hand. Here are pictures of the other one. Remember not to make it look incredibly detailed, as you can still leave big shapes, like the ones on the elbow of this hand.


Step 50
Now I want to focus a little bit on the watch and accessories of your vexel (if they have any). You should still use the Posterized image to do the accessories. So here are some shots of how I did the watch. Remember you can also use Brushes to enhance the color. I took some light Brushes and brushed them along parts of the watch to make it look better.


Step 51
Below is what is the finished hands with accessories. The last thing we have to get to is the clothing.

Step 52
OK, so clothing is the last step. There are no secrets with clothing. So do what you've been doing this whole tutorial. Below are my progression shots.






Conclusion
So I hope you learned a few things in the art of vexeling. My main tip would be to practice. I know it's very cliche to say this, but it really does help. It might not look like it, but this is about my forth vexel. My first fully done vexel. Practice does result in success.
Also, what you should do is read more tutorials on this topic, each artist has different things to teach you and it helps a great deal.

